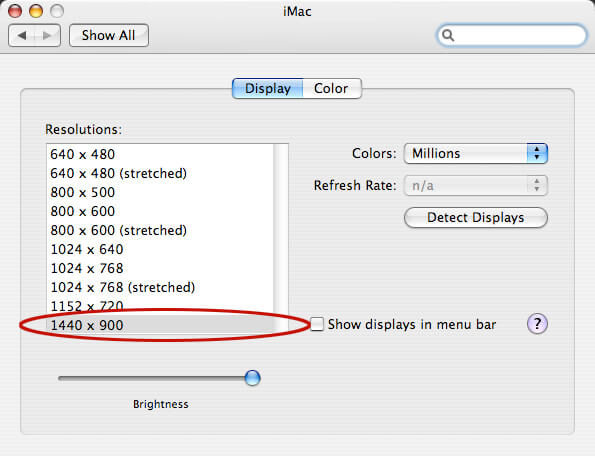The impact of your decision to upgrade your monitor is the change of display resolution and this also applies to Mac OSX. Actually, changing the resolution on Mac operating system can easily be carried out on your own through some simple steps below.
Initially, the first step is to click the Apple logo found in the top-left corner of the menu bar and then pick “System Preferences.” Next, you should select display and check the box entitled “Shows display in menu bar.” This step will add a monitor icon appears in the right side of the menu bar.
Afterward, select the “Monitor” icon so a menu with some options will appear. Then, click the needed screen resolution and Mac OSX’s display resolution will change automatically. If you need to switch between resolutions quickly, you can pick one and the OS will make the change instantly. Also, you will be able to access the “Display Preferences” screen from your current window without following through the “System Preferences” window.
Furthermore, you can as well adjust the resolution of your Mac OSX through another alternative. Basically, the level of specification of resolution displayed by the monitor can be adjusted in two ways. The first alternative, you can adjust the resolution by using “Control Strip.” The primary step is by opening the “Control Strip” simply by clicking its end. Then, select the TV icon comes with a checkerboard pattern and pick from the options offered the one you desire, the choices include Color LCD, 640 by 480, 800 by 600, and 1024 by 768. Afterward, you can see the resolution has changed immediately.
The second alternative is adjusting through Monitors & Sound Control Panel. First comes first is by selecting Apple menu, go for Control Panels and pick Monitors & Sound. Of course your choice goes for Monitor icon. Thereafter, select the desired resolution and the screen resolution of your OS will change directly.
Well, surely these easy steps can be very helpful for you.